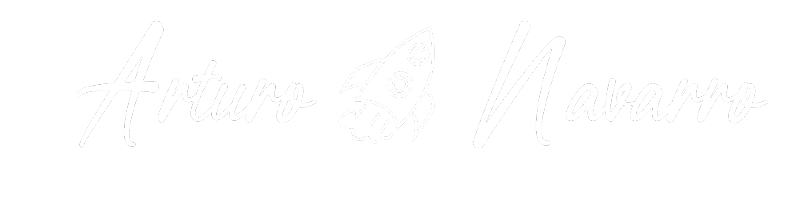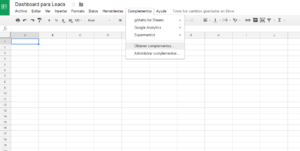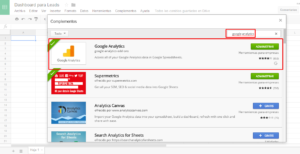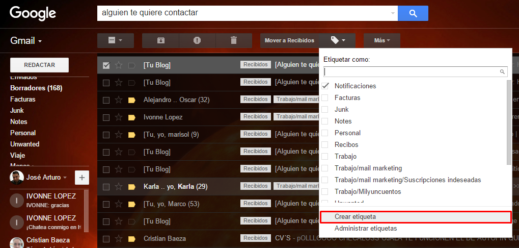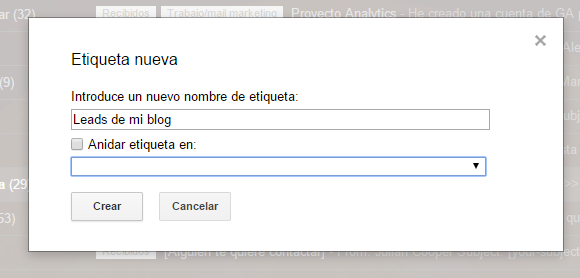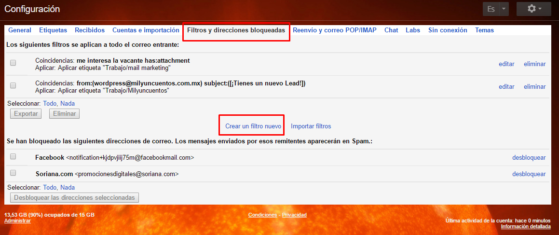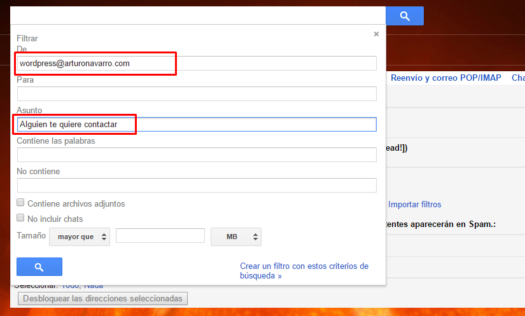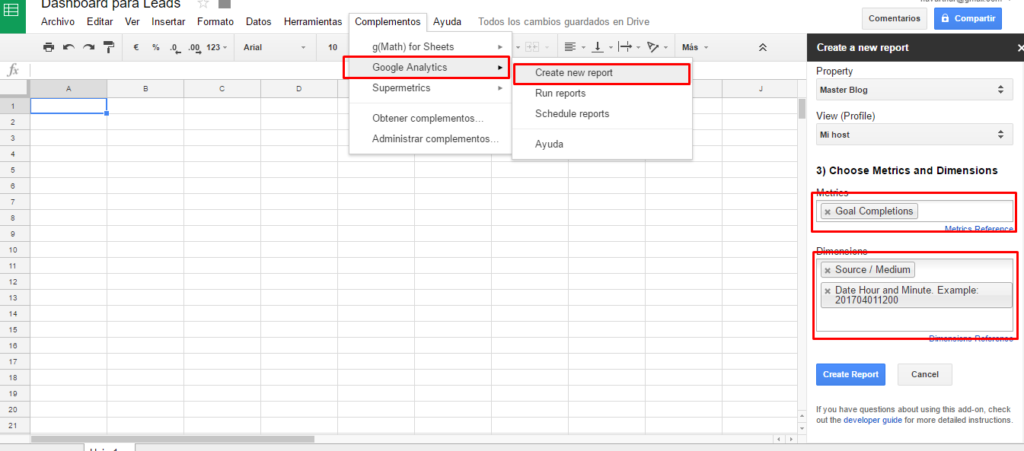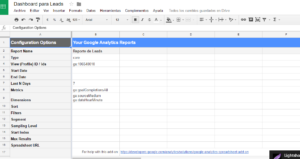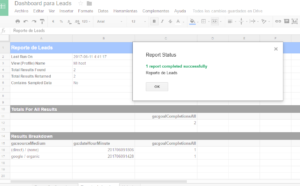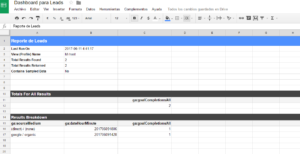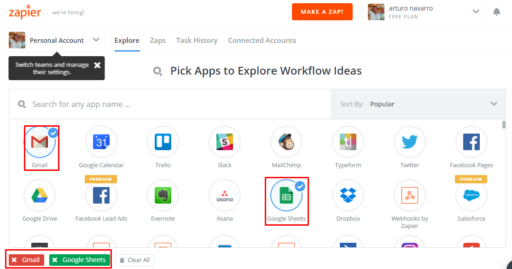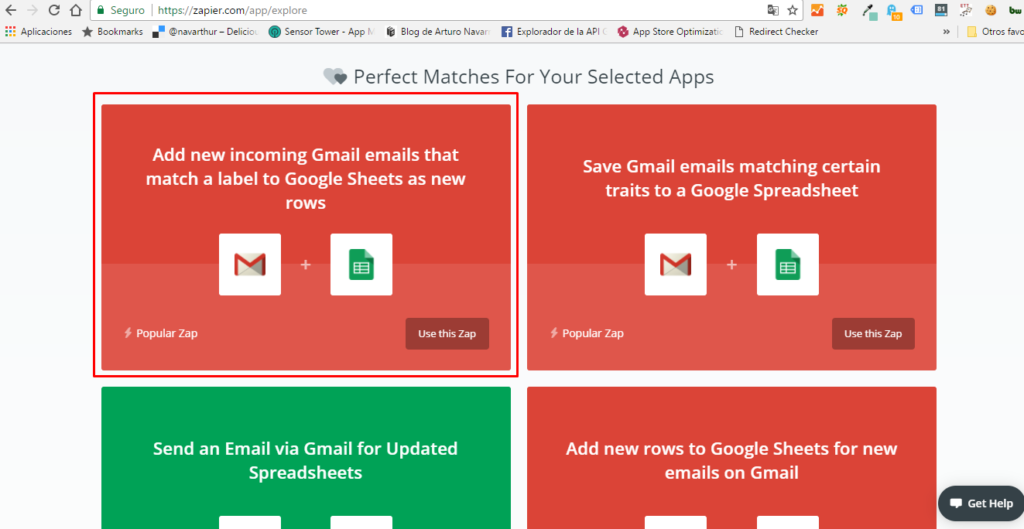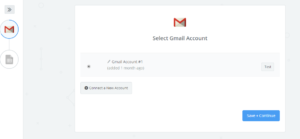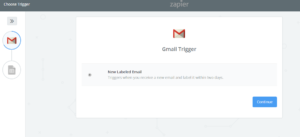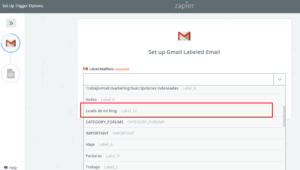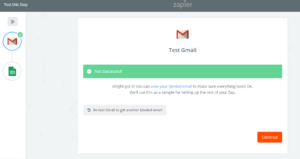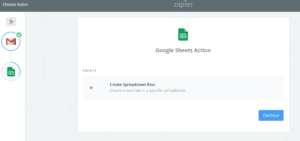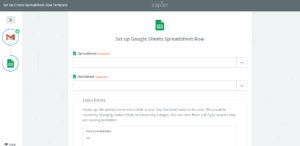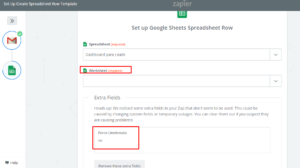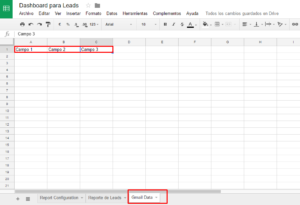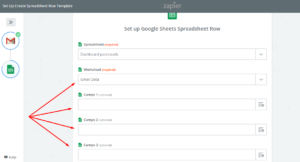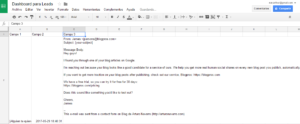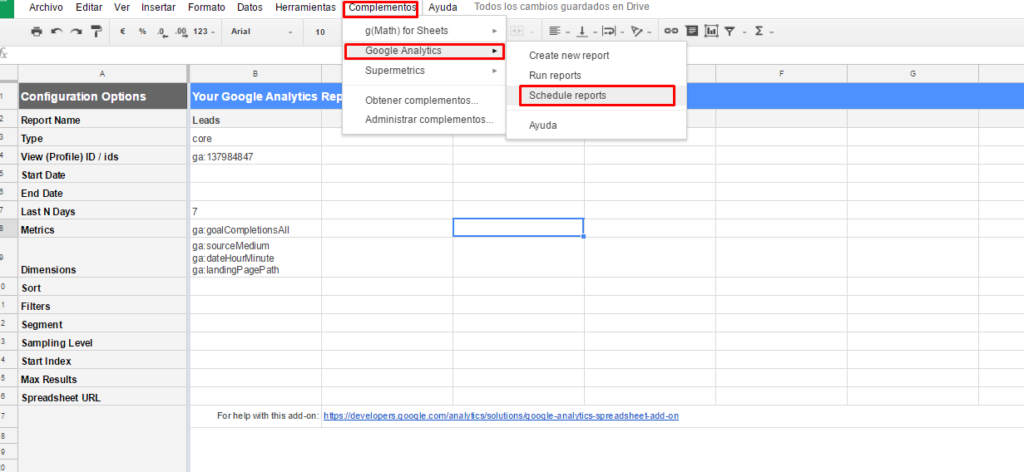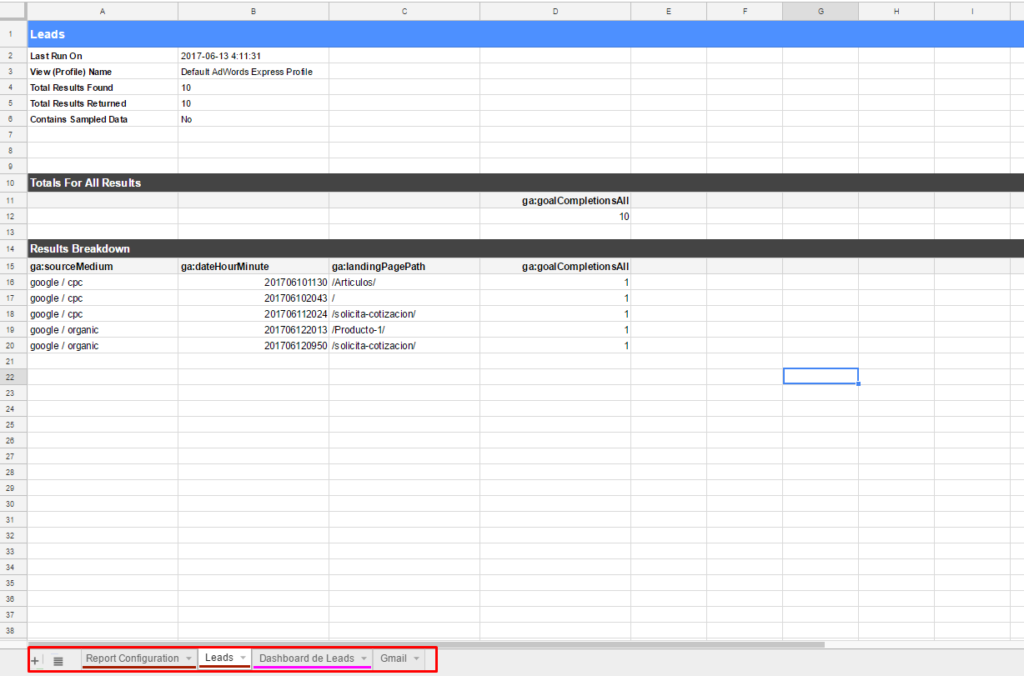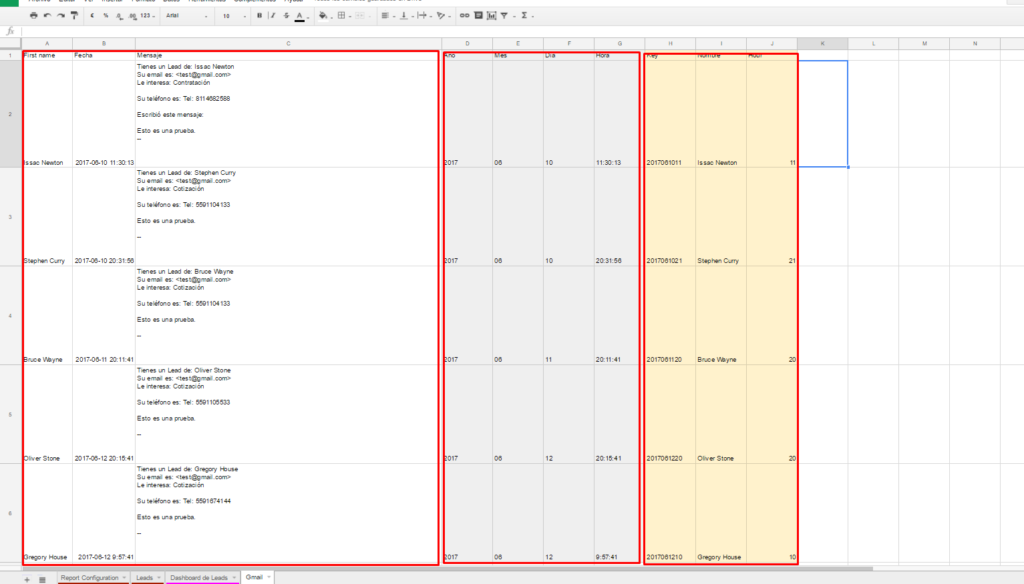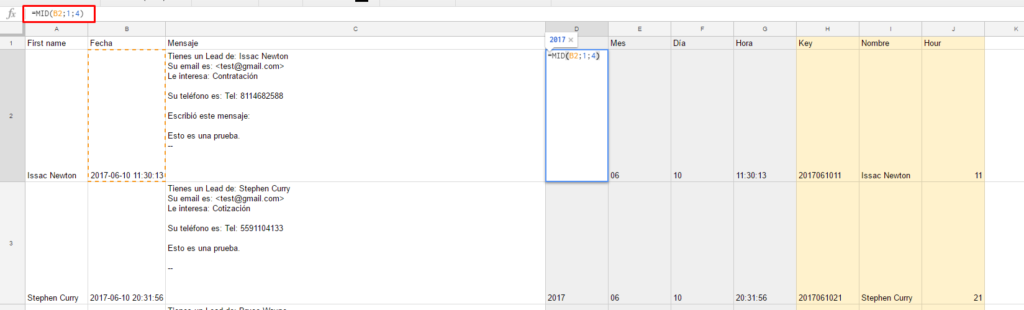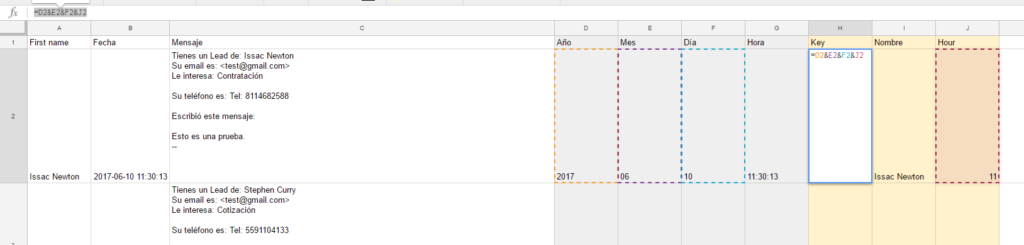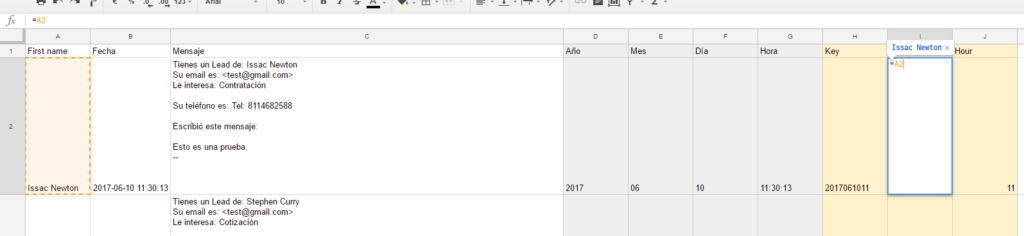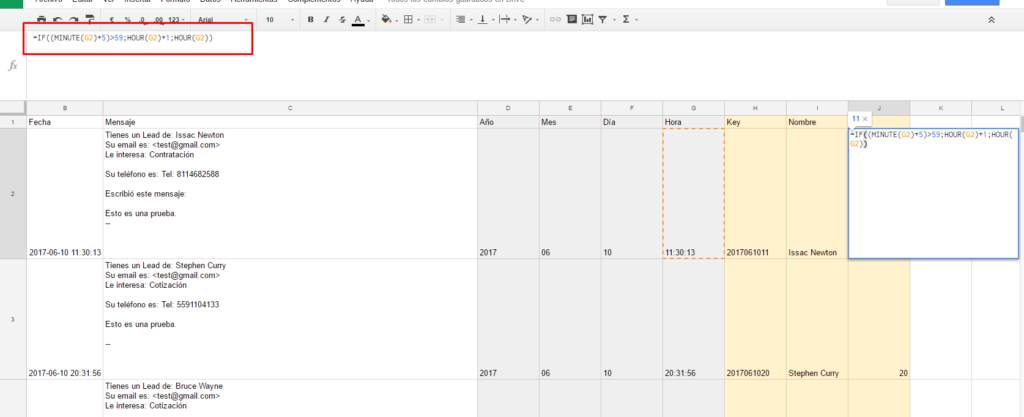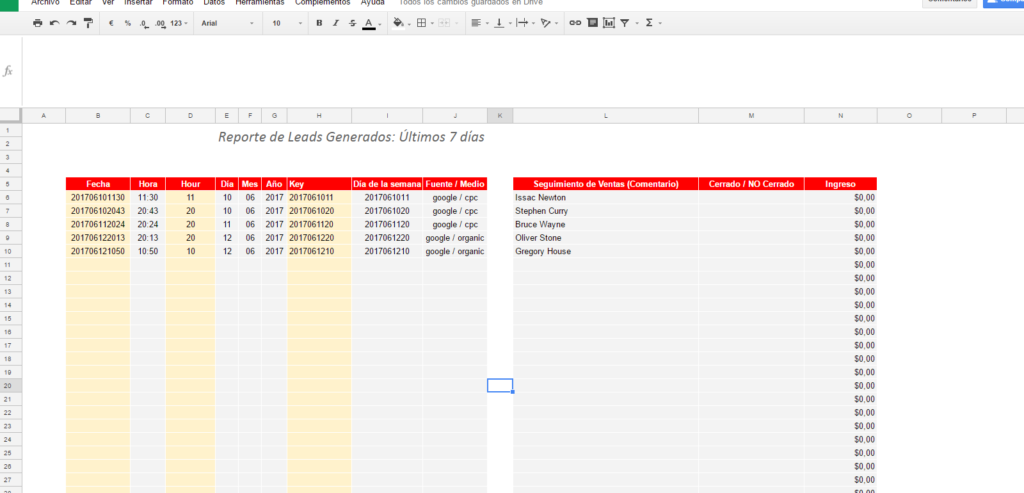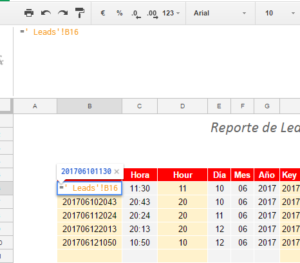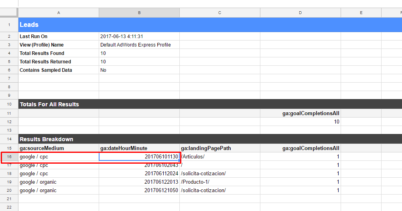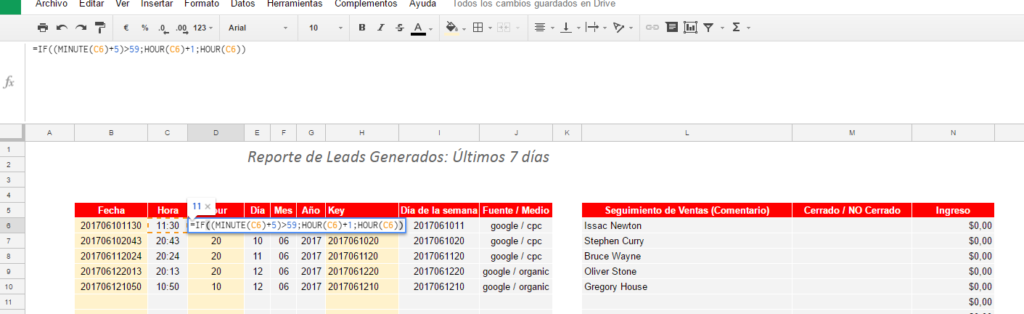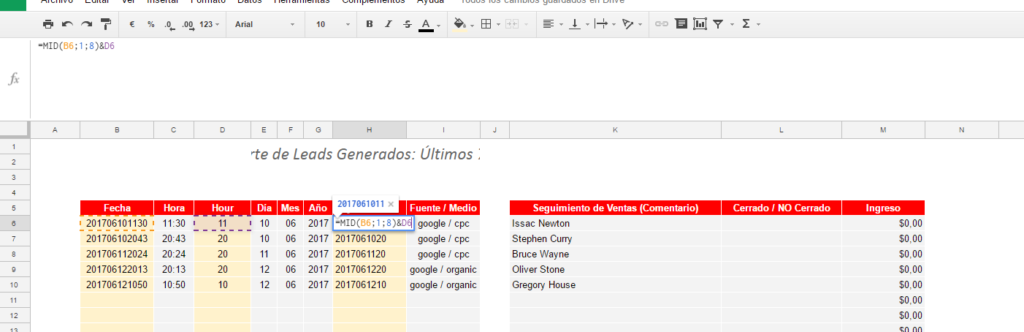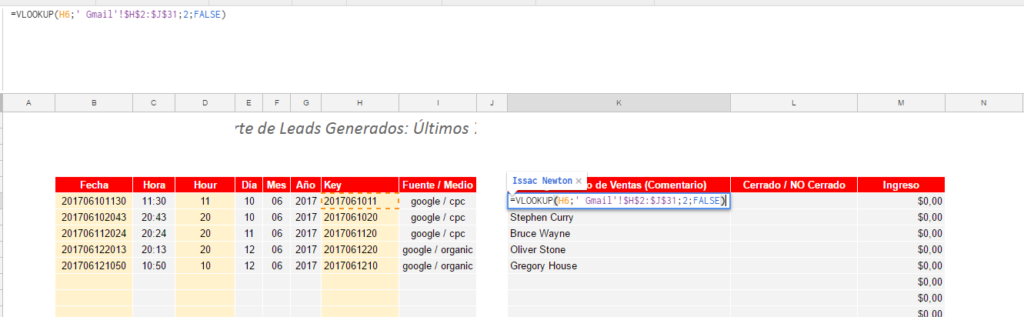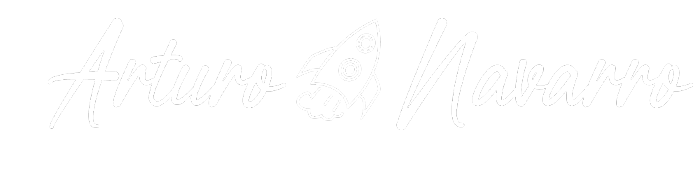¿No tienes un CRM? No te preocupes, te voy a enseñar a hacer un súper útil dashboard automatizado utilizando Gmail, Spreadsheets y Zapier que te permita llevar el control de tus leads y de esta manera llevar el control de cuantas ventas finales te generan tus esfuerzos de marketing sin utilizar ni una pizca de código.
Vamos a utilizar las siguientes herramientas totalmente gratuitas:
- Hojas de cálculo de Google
- Complemento Google Analytics para Hojas de cálculo de Google
- Gmail
- Zapier
Primero, lo que tenemos que hacer es tener disponible una cuenta de Google Drive, nombrar tu archivo, que en este caso yo le he nombrado Dashboard para Leads y en la barra de herramientas ir a Complementos>Obtener Complementos, después buscaremos en Google Analytics Addons y lo agregaremos.
Crear etiquetas den Gmail
El siguiente paso es crear una etiqueta en Gmail. Las etiquetas de Gmail sirven para que administremos mejor nuestros correos electrónicos. Un ejemplo de una etiqueta de Gmail es la de Junk o correos no deseados.
Deberás crear una etiqueta que responda a ciertas reglas para que se almacenen los correos de tus prospectos en una carpeta específica.
En este caso cree una regla llamada “alguien te quiere contactar”, que es el subject con el que se envían los datos de las personas que se registran en mi formulario a mí correo de Gmail.
Ahora, seleccionando uno o más correos aparecerá el ícono de etiqueta, al cual deberás dar clic y seleccionar Crear etiqueta.
Después, deberás crear la etiqueta, en mi caso le he nombrado “Leads de mi blog”.
Una vez que has creado la etiqueta, deberás agregarle un filtro para que funciones correctamente, quiero decir, para que filtre los correos indicados de acuerdo a una regla.
En este caso yo he creado mi filtro para que almacene en esta carpeta solamente los correos que vengan de la dirección wordpress@arturonavarro.com y que tengan el Subject: Alguien te quiere contactar.
Listo, ya hemos creado la etiqueta de Gmail y los correos que lleguen de ese correo y con ese asunto se almacenarán en esa carpeta.
¿Qué tipo de formulario tienes?
Es importante que sepas qué tipo de formulario tienes, si no es indispensable, sí sería conveniente, pues más adelante vamos a ver cómo puedes importar los campos del formulario a columnas de la hoja de cálculo de Google.
Hagamos correr nuestro Addon de Google Analytics
Ya que instalamos nuestro addon debemos hacerlo correr. Vamos a ir a complementos, eligiremos Crear un nuevo reporte y después del lado derecho aparecerá unacolumna que nos pide el nombre que le queremos dar a ese reporte, nos pregunta qué Cuenta, Propiedad y Vista de Google Analytics deseamos conectar y después nos permite elegir las métricas y dimensiones que deseamos, en este caso, yo elegiré Goal Completions como métrica y Source/médium y Date Hour and Minute como dimensiones. Lo recomendable es que tengamos nuestro registro en formulario seteado como un Goal. Lo anterior será para obtener un reporte de Google Analytics que nos diga de qué Fuente y Medio y con qué fecha se genera cada Lead, ustedes pueden agregar más información como País o Ciudad.
Una vez que hemos creado el reporte, automáticamente se generará una pestaña llamada “Report Configuration”, donde nos muestra el ID de la cuenta de G que hemos elegido, las métricas y dimensiones elegidas, además del número de días que deseamos analizar, si se desea se puede cambiar el número por menos días o más; o quizá borrar ese campo y elegir un rango de fechas utilizando los campos Start Date o End Date.
Ahora debemos correr el reporte de Google Analytics en Google sheets
Ya que tenemos la configuración, ahora debemos correr el reporte.
Lo siguiente que veremos será que se genera una pestaña más, una hoja más que se llama de la misma manera que hemos nombrado nuestro reporte, en mi caso Reporte de Leads y ahí se observan los goals que se han registrado en los últimos 7 días y nos marca la fecha en formato: Año/Mes/Día/hora.
Conectemos Gmail con nuestra hoja de cálculo de Google con Zapier
Ahora nos falta enviar la información de nuestros Leads a la Hoja de cálculo de Google. Sería desgastante tener que capturar los nombres y el tipo de producto o la fecha de contacto de cada uno de nuestros contactos, además sería absurdo si lo podemos automatizar.
¿Qué es Zapier?
Zapier es una increíble herramienta que se dedica a utilizar las API de distintas plataformas para conectarlas entre ellas. https://zapier.com
Deberás crear una cuenta y una vez que estés registrado tendrás acceso a una versión gratuita donde tienes un límite de conexiones, en este caso sólo utilizaremos una. Deberás elegir la siguiente maravillosa combinación Gmail + Google Sheets.
Después, haciendo scroll down deberás elegir la opción: “Add new incoming Gmail emails that match a label to Google Sheets as new rows”.
Ahora te verificará el trigger que elegiste, que es cuando te llegue un email y coincida con una etiqueta que deberás definir más adelante.
Ahora que ya está conectado, debes configurar y definir la etiqueta que anteriormente hemos creado en Gmail. En mi caso fue “Leads de mi blog”.
Una vez que la conexión ha sido exitosa, seguimos con la configuración de Google Sheets. Ahora debemos elegir la Hoja de Cálculo de Google que pretendemos conectar.
Después de elegir el Spreadsheet y el Worksheet (la hoja y el libro si fuese Excel) nos aparecerá un campo muy interesante llamado Extra fields, que permite que asignemos los camos de nuestro formulario a Columnas de nuestra Hoja de Cálculo. Como nuestra Hoja de Excel está en blanco (sólo tenemos la configuración del reporte que nos genera nuestro Google Analytics Addon), pues debemos regresar a nuestra Hoja de Cálculo llamado Dashboard para Leads y hacer unos ajustes.
Deberemos nombrar una hoja de nuesgtro Spreadsheet y nombrar las primeras celdas de acuerdo a los campos de tu formulario que quieras extraer y se incluyan en tu correo de confirmación. Ahora ya aparecerán la hoja que has creado, en mi caso Gmail Data, y las cabeceras de las columnas que has creado.
Finalmente has terminado, ahora cada que llegue un correo con las características que hemos configurado se irá capturando automáticamente en tu Hoja de Cálculo de Google. Ya tenemos una automatización que nos envía automáticamente información de Google Analytics y de Gmail en tiempo real, ahora sólo nos falta lo más divertido, crear el tablero.
Ahora juguemos con fórmulas de Excel
Ya tenemos nuestra configuración, hora sólo debemos crear un tablero formulado que jale la información necesaria de las bases de datos correctas, para fines de este tutorial voy a utilizar un tablero alimentado de información ficticia pero formulado correctamente.
Reporte automatizado con Google Analytics Addon
Ya vimos como configurar nuestro reporte con Google Analytics Addons, es importante programar nuestro reporte para que se corra solo. Yo en este caso lo programé para que se corra todos los días en automático.
Luego, notaremos en nuestra pestaña Leads, que se llama así porque así nombramos el reporte (¿sí recuerdan?), ya aparece nuestra información con las métricas y dimensiones que elegimos. Además, ya podemos notar que existen 4 Hojas en nuestro archivo: Report Configuration, Leads, Dashboard de Leads y Gmail.
Ahora, revisando la pestaña Gmail, que es donde se almacena la información que estamos extrayendo de nuestra cuenta de Gmail, podemos ver en blanco la información que se extrae por default con la mágica conexión que ya hicimos y luego en gris y amarillo unas celdas que he agregado y que ahorita les explicaré como se generan y para qué.
La información en gris es simplemente para tener mejor visibilidad de la fecha en que ha caído el email y la hora y las columnas en amarillo nos ayudarán a formular nuestro tablero final.
Primero, para obtener el año, el mes y el día, al igual que la hora, lo hacemos con la fórmula =MID(), esta función nos sirve para extraer de una cadena de texto sólo ciertos caracteres.
=MID([Celda];[Carácter desde el que se desea empezar a extraer];[Número de caracteres que se desea extraer]).
Con esa misma fórmula extraemos los campos de Mes, Día y hora, que son los marcados con gris.
La columna llamada Key nos servirá para poder enlazar el correo del usuario con el dato de Google Analytics, digamos que será el ID único que nos permitirá identificarlos y ya que en Google Analytics no tenemos el Nombre del usuario, lo estamos haciendo por medio de la fecha y la hora.
Si notamos, es bastante sencillo, sólo estamos concatenando la columna Año+Mes+Día+Hour (ya explicaremos por qué “Hour” y no “Hora”).
=D2&E2&F2&J2
La siguiente columna es algo más sencillo aún, aquí solo estamos jalando la misma información de la columna 1. ¿Por qué?, pues la fórmula =buscarv (=vlookup) sólo funciona cuando el valor que se va a extraer está a la derecha del comienzo de la tabla y no se puede formular antes de la columa 1 porque Zapier está configurado para trabajar desde la columna 1.
La siguiente columna sí vale la pena explicarla. Esta columna es necesaria ya que no podemos hacer coincidir la hora en la que el usuario generó la sesión, que es la hora que arroja Google Analytics contra la hora en la que se envía el email una vez que se llenó el formulario, o sea, seguro transcurre un lapso de tiempo entre el comienzo de la visita del usuario y el envío de formulario.
Si se dan cuenta, pueden pasar varios minutos y si Analytics nos registra que un usuario que convirtió entró a las 09:14 am y un correó de confirmación de Gmail nos llega a las 09:25 am seguramente es el mismo usuario que le tomó 11 minutos en tomar la decisión de llenar el formulario.
Como dijimos, la hora y la fecha deberán ser el ID que nos permitan saber que se trata del mismo usuario, entonces deberemos redondear. Estamos considerando que el tiempo mínimo para que el usuario haga el llenado del formulario es de 5 min, si ustedes creen que con el suyo debe ser un tiempo diferente, lo pueden editar.
=IF((MINUTE(G2)-5)>59;HOUR(G2)+1;HOUR(G2))
Con esta formula estamos tomandoel campo “Hora” (que extrae la hora de nuestro campo de fecha que extraemos con Zapier de Gmail) y le decimos que si la hora registrada más 5 minutos superan los 60 min, entonces pase a la hora siguiente. ¿Esto por qué? Por si tenemos alguien que entró al sitio web a las 09:58 am y llena el formulario a las 10:02 am, esta fórmula convierta ambas horas en las 10:00 am y así coincidan en nuestro tablero cuando utilicemos un =vlookup (BuscarV) para coincidir data.
El tablero final, para esto creamos la hoja llamada Dashboard Leads, esta es la única que no se genera automáticamente. Aquí tenemos campos marcados con amarillo y el resto con gris, los amarillos nos servirán para formular pero podrán ser escondidos al final para nuestra lectura de reporte.
La columna Fecha está extraída de la Hoja de Leads, específicamente.
En la columna Hour, volvemos a utilizar la misma fórmula, peor esta vez en lugar de restarle 5 min, se los sumamos, recordemos que esta sería la fecha de inicio y la anterior la fecha final, por ello a la anterior le restamos y a esta le sumamos.
=IF((MINUTE(G2)+5)>59;HOUR(G2)+1;HOUR(G2))
Ahora, la columna key, que nos sirve para obtener el nombre del usuario (hacienda coincidir la información de Google Analytics con la de Gmail, la logramos obtener extrayendo los primeros 8 dígitos de la cadena de texto Fecha a partir del carácter 1 con la fórmula =MID() y concatenándolo con la columna Hour. =MID(B6;1;8)&D6
Ahora, pasamos al paso final y lo que hemos estado esperando, obtener el nombre del usuario que realizó el goal para saber quizá qué fuente de tráfico tuvo, en este caso (ustedes podrán utilizar más dimensiones en su reporte automatizado de Google Analytics Addons para hacer más interesante el reporte, como puede ser Tipo de dispositivo, Ciudad y página destino).
Lo que hacemos aquí es utilizar la fórmula =vlookup. Debemos buscar el Key, dentro de la tabla de la pestaña de Gmail que contiene los campos que generamos en amarillo y extrayendo el nombre.
¿Se dan cuenta? Lo que estamos haciendo es hacer tomar el registro del goal que tenemos en Google Analytics y empatarlo con la información por correo que nos llegó en Gmail. Cuando tenemos esto, ya sólo resta que llenemos manualmente si una venta fue cerrada o no y cuánto dinero no está dejando para hacer un análisis de qué medio o fuente de tráfico me genera más dinero, incluso se puede incluir en el reporte la dimensión campaña para ver qué campaña me deja más ventas finales sin tener un CRM.
Todo este tutorial está enfocado a aquellos que tiene leads pero no presupuesto para un CRM y no tiene los recursos técnicos para hacer una implementación que requiera programación. Lo digo, porque quizá muchos puedan opinar que es mejor jalar dimensiones personalizadas con un ID para hacer match con el nombre, pero eso requiere una implementación más dura y que requiere conocimientos técnicos muy avanzados, vale la pena hacer un tutorial solo para eso o mejor aún, les recomiendo este post de un gran amigo y genio que tiene completo dominio del tema. Oscar Iyañez – Dimensiones y Métricas personalizadas.
Les dejaré por aquí una plantilla de Excel con las fórmulas para que no se angustien y les aviso que sacaré un video tutorial de este mismo tema como uno de los primeros videos de un nuevo canal de Youtube.
¿Qué opinas, te gustó el artículo? ¡Vota y compártelo! Si tienes algún comentario o sugerencia contáctame. Te invito a seguirme en Twitter. 😉
[yasr_visitor_votes]